Physical Address
304 North Cardinal St.
Dorchester Center, MA 02124
Physical Address
304 North Cardinal St.
Dorchester Center, MA 02124
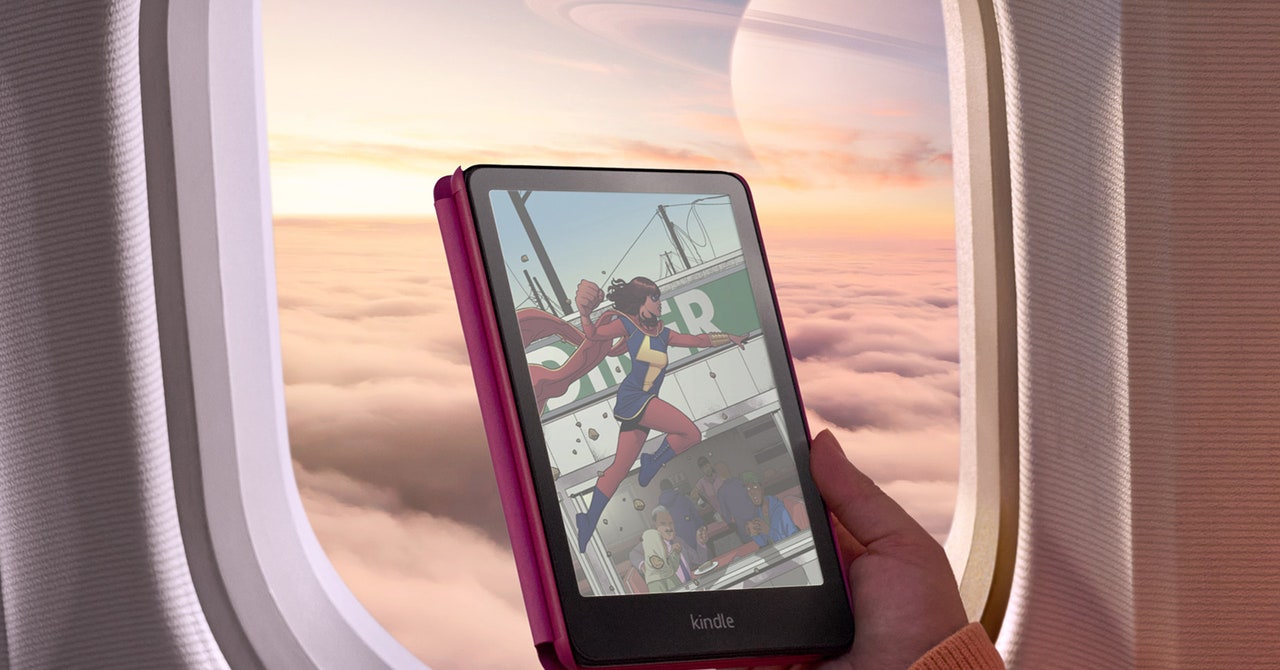
[ad_1]
If you have a Kindle to read e-books-perhaps a new model like the Kindle Paperwhite Signature Edition o Kindle Colorsoft– So you know that these devices are brilliantly simple in terms of their interfaces and controls. The focus is on the text and everything that happens to read it.
After the simple and friendly interface, the Kindle has more features and tricks than you might expect. Of course, these e-readers do not compete with the iPad for functionality, but there is a lot you can do with them, from personalizing the reading experience to getting content other than ebooks on the screen.
Don’t be put off by the unfamiliar words you come across while reading. You can get definitions for anything on the screen by just pressing and holding the word. When the definition appears, you can swipe left to see if there is a Wikipedia entry for the word, and swipe left again to have the word translated into another language.
You can also use your Kindle to catch up on your online reading by sending web articles to the device. Perhaps the easiest option is the official Kindle extension for Google Chrome – as long as you only want to send articles from a desktop web browser. Once you’re signed into your Amazon account, item transfers take just a few clicks.
The Kindle extension is fast and free, but it doesn’t always format the web page well, and it doesn’t work on mobile. Instapaper it does a better job with its own Kindle-sync service, but you need the $6 per month premium plan to access it. Click on Kindle is also good, but a subscription of $3 per month is required to send more than 10 articles per month.
You can take screenshots on a Kindle, if you want to show your library or share a passage from a book on social media, for example. Just touch two diagonally opposite corners, right in the corner. The screen flashes, and the screengrab is saved. Connect your Kindle to a computer with a USB cable, and you will find all your screenshots saved in their own dedicated folder.
As you add more and more ebooks (and web articles) to your library, it can start to get a little overwhelming – and the order to find your next read becomes more difficult. You can mitigate this to some extent by creating collections. These are essentially folders to sort the titles, either by genre, by author, or how quickly you want to read them.
To start, from the home page of the Kindle, tap the three dots on the top right, then Create a collection. Give your collection a name, and mark it as a favorite if you want (which makes it appear more prominently on different screens). You can then choose to sort the Library page by collection – just press the sorting icon, the three horizontal lines at the top right.
[ad_2]
Source link